Main Page and Moving Map
The main page is the page that you will use the most often. This is also the page that opens when you start the app. The following image shows the Main Page in a typical flight situation.
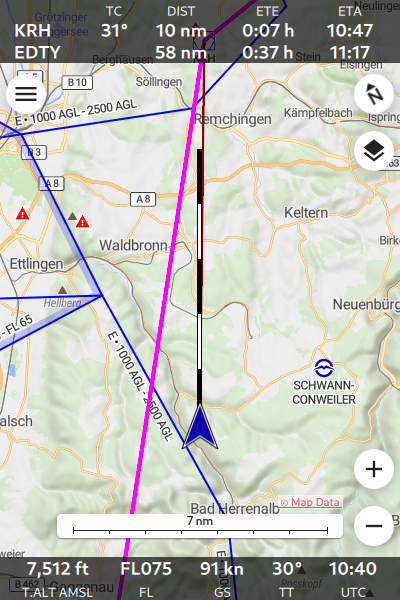
The Main Page of Enroute Flight Navigation
At the top of the screen, you see the Route Information Bar with information about the remaining flight route.
The page body shows a moving map with your current position and a number of interactive controls.
At the bottom, the Navigation Bar displays information about the current flight situation.
This manual uses the words “Bearing Mode” and “Autopan Mode” to describe two settings that govern the behavior of the map display.
- Bearing Mode
The moving map can operate in two “bearing modes”. In the mode “north up”, the map is rotated so that the north direction is up, as you would expect from a paper map. In the mode “track up”, the map is rotated according to your direction of movement, so that your flight direction is up.
- Autopan Mode
If the autopan mode is on, the map is automatically moved, so that the position you aircraft is near the center of the map display. If the autopan mode is off, the map is not moved and the position of your aircraft might not be visible on the map.
Route Information Bar
If you have defined a flight route following the steps outlined in the section Plan a Flight, then the top of the Main Page will show a tabular panel with one or two lines of information about the remaining route that you still have to fly. The first line of the table refers to the next waypoint, the second line to the final waypoint in your route.
Code |
Meaning |
|---|---|
— |
Name of the waypoint. |
TC |
True course to the waypoint (only shown for course to next waypoint). |
DIST |
Distance to the waypoint. |
ETE |
Estimated Time Enroute to the waypoint. |
ETA |
Estimated Arrival Time at the waypoint, in UTC. |
The units for the distance are chosen according to the settings on the Aircraft Page.
If the information cannot be computed (e.g. because the positions is unknown, or because you are flying too far away from the route), the panel shows a brief error message.
Close to the final destination, the panel shows the words “Near destination.”
Interactive Controls
The page body shows the following interactive control buttons that can be used together with the standard gestures to operate the app.
Symbol |
Function |
|---|---|

|
Open the main menu. |

|
Switch between modes north up and track up. |

|
Open the raster map menu. Only visible when raster maps are installed. |

|
Set autopan mode to “on”. |

|
Zoom in. |

|
Zoom out. |

|
Open the traffic receiver status page. Only visible when the app is not connected to a traffic data receiver. |
Moving Map
The moving map shows a physical map with shaded terrain relief, overlaid with aviation data. At low zoom values, the map looks similar to the standard 1:50.000 ICAO maps. At higher zoom values, the map will also show traffic circuits and control zone procedures, as you would expect from an approach chart.
Note
Traffic circuits and control zone procedures are available for select countries only. See the section Map Data for more details.
The moving map shows the following additional items
If you have set an Airspace Altitude Limit on the Settings, the map will show a little reminder at the top of the screen, with a text such as “Airspaces up to 9500 ft”.
To give you a rough estimate for the horizontal distances, the map features a scale. Depending on screen orientation, the scale is shown at the bottom or at the left of the screen.
At the very bottom of the screen, there is a copyright notice. Click on the notice to open a dialogue window with more detailed information.
Gesture Controls
The moving map can be controlled by standard gestures.
Mouse Wheel: On desktop computers, the mouse wheel zooms in and out.
Pinch Gesture: On touch-screen devices, the pinch gesture zooms in and out.
Pan Gesture: On touch-screen devices, the pinch the pan gesture moves the map and sets the autopan mode to “off”.
Tap-and-hold Gesture: Tap-and-hold anywhere in the map to open the waypoint description dialogue. This is the quickest way to obtain information about airfields, navaids, reporting points, terrain elevation and airspace. The figure Information about EDFE Airport shows how this will typically look.
Double Tap Gesture: The double tap gesture is equivalent to tap-and-hold.
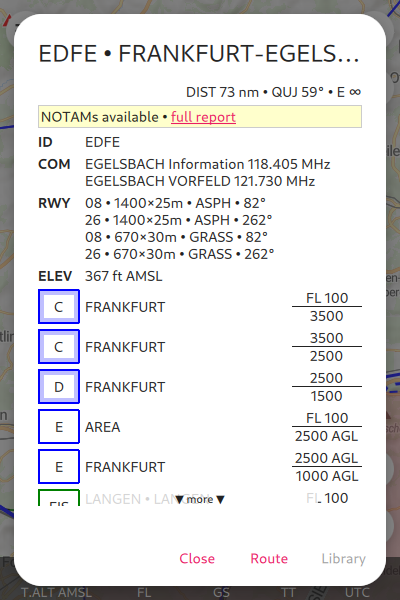
Information about EDFE Airport
Ownship Position
The ownship position is shown prominently in the moving map, using one of the following symbols.
Symbol |
Function |
|---|---|

|
SatNav is not working. The symbol shows the last known position. |

|
SatNav is working, and the aircraft is not moving. The symbol shows the current position. |

|
SatNav is working, and the aircraft is moving. The symbol shows the current position. The arrow shows the direction of movement. |
As soon as you are flying, the app shows the projected flight path for the next five minutes. The flight path vector is sized so that each of the black and white segments corresponds to one minute.

Projected Flight Path for the Next Five Minutes
Traffic Information
Enroute Flight Navigation can connect to your aircraft’s traffic receiver (typically a FLARM device) and display nearby traffic on the moving map. The section Sense and Avoid explains how to establish the connection. The figure Approaching EDTF with traffic shows a typical situation.
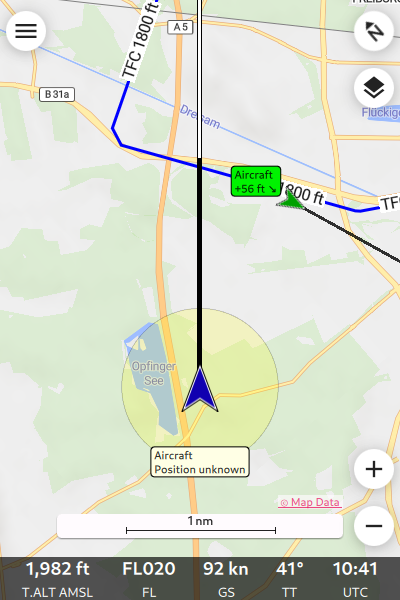
Approaching EDTF with traffic
To show only relevant traffic, Enroute Flight Navigation will display traffic factors only if the vertical distance is less than 1,500 m and the horizontal distance less than 20 nm.
Warning
Enroute Flight Navigation shows traffic on the moving map, but does not issue traffic warnings. The app contains no collision avoidance algorithms.
Color Coding
Enroute Flight Navigation uses colors to indicate the potential danger of the traffic. This works best when the app is connected to a FLARM device. In this setting, the colors have the following precise meaning.
Color |
Meaning |
|---|---|
Green |
No alarm. |
Yellow |
Alarm level 1. Collision predicted in 13-18 seconds. |
Red |
Alarm level 2 or higher. Collision predicted in less than 13 seconds. |
Traffic Factors
The moving map display two kinds of traffic.
Traffic whose precise position is unknown to the traffic receiver; this is often the case with traffic that has only a Mode-S transponder. This kind of traffic is indicated in the moving map by a transparent circle around the ownship position. The traffic is likely to be found inside that circle.
Traffic whose position is precisely known. This traffic is typically equipped with a FLARM or ADS-B transmitter. The symbols used to display this traffic in the moving map are explained below. If the traffic is known to be moving, its projected flight path is indicated with a black-and-white flight vector, similar to the symbol shown in the Figure Projected Flight Path for the Next Five Minutes for the ownship flight vector.
Symbol |
Function |
|---|---|

|
The traffic is not moving, or its movement is unknown. No alarm. |

|
The traffic is not moving, or its movement is unknown. Alarm level 1. Collision predicted in 13-18 seconds. |

|
The traffic is not moving, or its movement is unknown. Alarm level 2 or higher. Collision predicted in less than 13 seconds. |

|
The traffic is moving, the arrow shows the direction of movement. No alarm. |

|
The traffic is moving, the arrow shows the direction of movement. Alarm level 1. Collision predicted in 13-18 seconds. |

|
The traffic is moving, the arrow shows the direction of movement. Alarm level 2 or higher. Collision predicted in less than 13 seconds. |
Traffic labelling
The traffic is labelled with the following pieces of information about the traffic, to the extent known.
Traffic type. This is one of “Aircraft”, “Airship”, “Balloon”, “Copter”, “Drone”, “Glider”, “Hang Glider”, “Jet”, “Paraglider”, “Skydiver”, “Static Obstacle” and “Tow Plane”.
The traffic callsign.
The relative vertical distance, in the units for the distance chosen in the settings on the Aircraft Page. A positive value indicates that the traffic is above you.
An arrow symbols pointing upwards, downwards or sideways indicates the vertical speed of the traffic.
Note
Traffic callsigns are shown only if the “FLARM Database” has been installed in the page “Map and Data Library”.
Flight Route
If you have defined a flight route following the steps outlined in the section Plan a Flight, the route will be highlighted in magenta line. The direct path to the next waypoint is highlighted in dark red. The image The Main Page of Enroute Flight Navigation shows how this will look.
Waypoints and NOTAMs
The moving map show waypoints using the following standard ICAO symbols. In addition, it highlights locations with active or future NOTAMs.
Symbol |
Function |
|---|---|

|
Locations with active or future NOTAMs |

|
Glider flying site |

|
Aerodrome with grass runway |

|
Closed aerodrome |

|
Military aerodrome with grass runway |

|
Military aerodrome with paved runway |

|
Military aerodrome |

|
Aerodrome with paved runway |

|
Aerodrome |

|
Microlight flying site |

|
Hydroport |

|
Doppler-VOR with DME |

|
Doppler-VOR |

|
Doppler-VORTAC |

|
Mandatory reporting point |

|
NDB |

|
Reporting point |

|
VOR with DME |

|
VOR |

|
VORTAC |

|
Generic waypoint (from flight route or waypoint library) |
Note
Enroute Flight Navigation only displays NOTAMs located near your present position, along your flight route, and near locations for which the waypoint dialog has been opened.
Procedures and Traffic Circuits
Traffic circuits for motorized aircraft are shown as blue lines. Traffic circuits for gliders or Ultralight aircraft are shown as red lines. Entry and exit routes to traffic pattern are indicated by open ends of the pattern. The traffic circuit will show the traffic circuit altitude when the information is available.
Entry routes into control zones, transversal routes as well as holding patterns are shown as solid blue lines. Exit routes are shown as dashed blue lines.
Airspace Side View
Starting with version 3.0.0, Enroute Flight Navigation is able to show a side view of the airspace and the terrain. To open the side view, swipe upwards from the Navigation Bar at the bottom of the page.
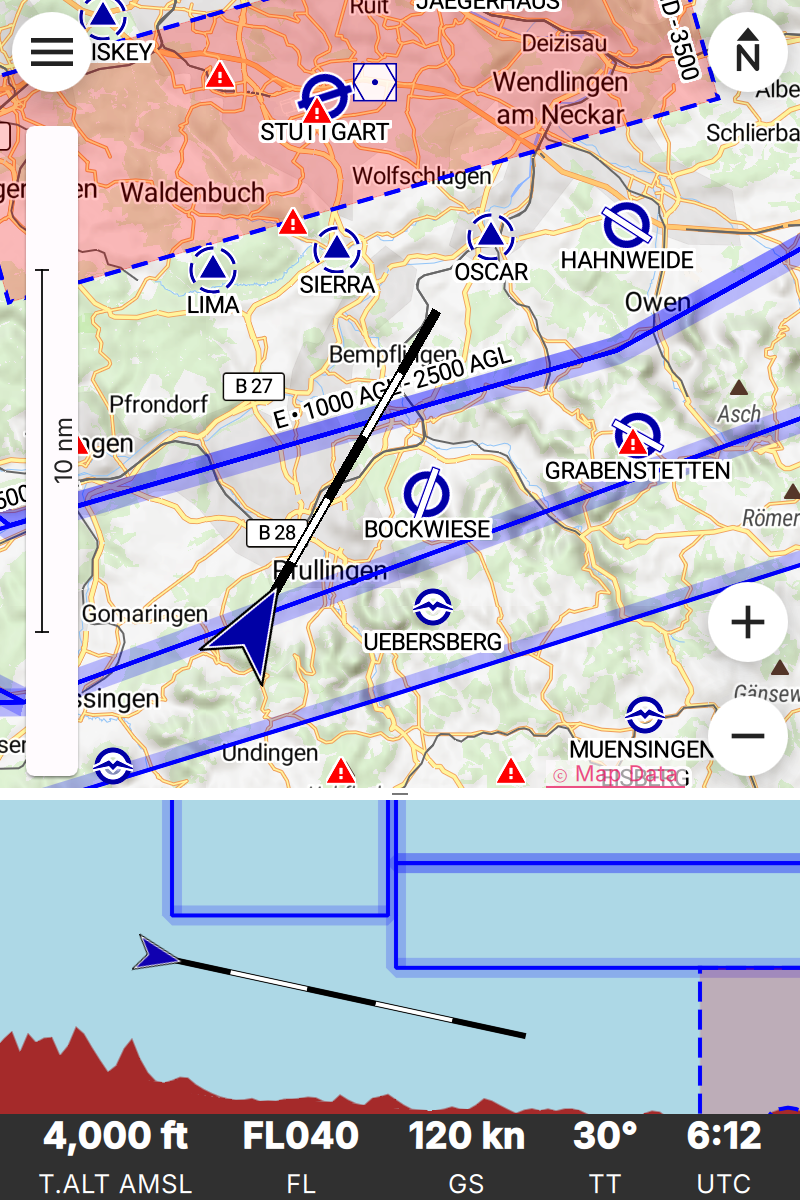
Side View of the Airspace while Approaching EDDS
Dependence on Static Pressure Information
The side view is only available if Enroute Flight Navigation has access to static pressure information. If static pressure information is not available, Enroute Flight Navigation will show a prominent warning.
Why does Enroute Flight Navigation need static pressure for the airspace side view?
Vertical airspace boundaries are defined as barometric altitudes, either over QNH or over the standard pressure level. As a consequence, the geometric altitude of airspaces changes with the weather: Airspaces are typically much lower on cold winter days than they are in summer. In order to show your aircraft in relation to airspaces, Enroute Flight Navigation therefore needs to know the barometric altitudes of your aircraft, or equivalently, the static pressure.
How can I provide static pressure data?
Follow the steps outlined in chapter Sense and Avoid to connect Enroute Flight Navigation to a traffic data receiver that provides static pressure data. Since ADS-B data uses barometric altitudes, any traffic data receiver that receives ADS-B will most likely be suitable. In particular, all PowerFLARM devices provide the necessary data.
If your mobile device is equipped with a high-precision pressure sensor and if you fly an aircraft where static pressure and cabin pressure agree, you use the option “Use cabin pressure…” on the page Aircraft to enable the use of cabin pressure data. However, please read the warnings and notes on the page Aircraft carefully before you enable this option.
But other apps show side views without static pressure data!
We do not know the internal workings of other apps. However, we do not see how sufficiently reliable information can possibly be provided without static pressure data.
We fly general aviation aircraft in Germany and Switzerland, where vertical separation between jet aircraft and airspace limits is sometimes no more than 500ft. In view of the extremely severe consequences of airspace violations, we decided against showing questionable data.
Scale
To provide the most relevant data at a glance, Enroute Flight Navigation uses different map scales for horizontal and vertical directions. In most scenarios, vertical distances are greatly exaggerated.
In horizontal direction, the scale of the Side View follows the scale used in the moving map.
In vertical direction, Enroute Flight Navigation chooses a scale to guarantee that the current position, the flight path for the next 7.5 minutes and a height hand of 6,000ft are visible.
Side View Features
The side view shows the ownship position and the flight path vector using the same symbols as in the moving map; we refer the reader to the Section Ownship Position for a detailed description. If the aircraft is not moving at sufficiently high speed for a flight path vector to show, the direction corresponding to “right” is shown in a text field at the top of the view.
Airspaces
For clarity, the side view does not show all the airspaces that you can see in the moving map. The following airspaces are shown.
Airspaces of class “A”, “B”, “C” and “D”: Outlined with a solid blue line, with light blue border.
Control Zones: Outlined with a dashed blue line, filled in light red.
Danger Zones, Restricted and Prohibited Airspaces: Outlined with a dashed red line, with light red border.
Nature Preserve Areas: Outlined with a dashed green line, with light green border.
Radio Mandatory Zones, Traffic Information Areas, Traffic Information Zones, Aerodrome Traffic Zone: Outlined with a dashed blue line, filled in light blue.
Parachute Jumping Exercise Areas, Special Use Airspaces: Outlined with a dashed red line.