Before Your First Flight
If you have followed the steps outlined in Installation and Setup, then you are now ready to use Enroute Flight Navigation. The user interface is designed to be as intuitive as we could make it. Still, we recommend that you take a minute to make yourself familiar with the moving map display and with the basic controls before you take the app on its first flight. The section Main Page and Moving Map covers the moving map in more detail.
The Moving Map
After startup, the app will show a moving map, similar in style to the standard ICAO maps that most pilots know. Use the standard gestures to zoom and pan the map to your liking. The figures Moving Map Display on the Ground and Moving Map Display in Flight shows how the map will typically look.
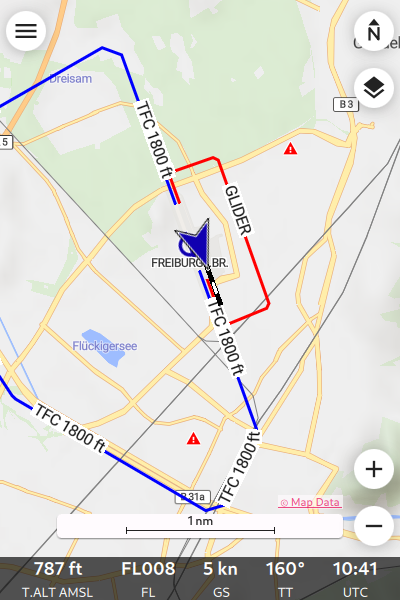
Moving Map Display on the Ground
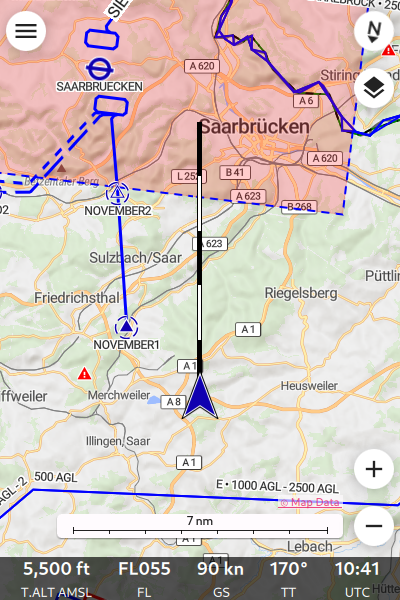
Moving Map Display in Flight
Initially, your own position is shown as a blue circle (or gray if the system has not yet acquired a valid position). Once you are moving, your own position is shown as a blue arrow shape. The flight path vector shows the projected track for the next five minutes, sized so that each of the black and white segments corresponds to one minute.

Projected Flight Path for the Next Five Minutes
Note
When you start the app for the first time, you will probably see a bright red aircraft symbol in the lower left corner of the map. This symbol indicates that the app is not connected to the traffic data receiver of your aircraft, so that traffic will not be shown on the moving map.
Once you are familiar with the app, please have a look at the Section Sense and Avoid of this manual.
Airspace Side View
Starting with version 3.0.0, Enroute Flight Navigation is able to show a side view of the airspace and the terrain. You can open the side view by swiping upwards from the Navigation Bar at the bottom of the page. At present, you will probably see a warning: “Unable to compute sufficiently precise vertical airspace boundaries because barometric altitude information is not available.”
We recommend ignoring the side view for now. The warning will go away once you follow the steps outlined in the subsequent section Sense and Avoid to establish a data connection between Enroute Flight Navigation and your traffic data receiver. The section Airspace Side View in the reference part of this manual explains why barometric altitude information (=static pressure) is needed, and lists ways to provide the data.
Interactive Controls
In addition to the pan and pinch gestures, you can use the following buttons to control the app.
Symbol |
Function |
|---|---|

|
Open the main menu. |

|
Switch between modes north up and track up. |

|
Open the raster map menu. Only visible when raster maps are installed. |

|
Set autopan mode to “on”. |

|
Zoom in. |

|
Zoom out. |

|
Open the traffic receiver status page. Only visible when the app is not connected to a traffic data receiver. |
Information About Airspaces, Airfields and Other Facilities
Double tap or tap-and-hold anywhere in the map to obtain information about the airspace situation at that point. If you double tap or tap-and-hold on an airfield, navaid or reporting point, detailed information about the facility will be shown. The figure Information about EDFE airport shows how this will typically look.
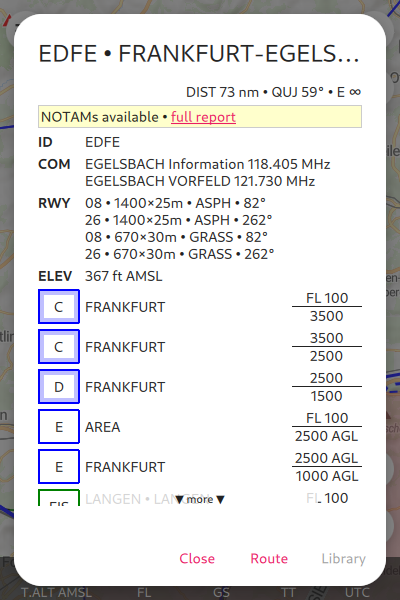
Information about EDFE airport
The dialog uses the following abbreviations.
Abbreviations |
|
|---|---|
DIST |
Distance to the waypoint |
QUJ |
True track to the waypoint |
E |
Minimal gliding ratio required to reach waypoint in 300 m AGL (disregarding terrain) |
Click on the link ‘full report’ for a list of NOTAMs relevant for the EDFE airfield.
Go Flying!
Enroute Flight Navigation is designed to be simple. We think that you are now ready to take the app on its first flight. There are of course many more things that you can do. Play with the app and have a look at the next section Sense and Avoid.