Map Generation and Conversion Tools
As explained in Section Import Custom Raster Maps, Enroute Flight Navigation is able to import and use third-party raster maps in MBTILES format. However, most government offices publish aviation maps in GeoTIFF format rather than MBTILES. GeoTIFF is suitable for use in geodata information service systems, but unsuitable for map display on low-powered devices.
This section lists several official sources for aviation maps and explains how to convert GeoTIFF to MBTILES format.
Data Sources
We are aware of websites that offer raster maps in GeoTIFF format. At present, Enroute Flight Navigation cannot handle GeoTIFF files, but there are tools that convert GeoTIFF to MBTILES.
Official ICAO maps for Denmark are available from the danish AIM Naviair
Official ICAO maps for Spain are available from the Spanish Insignia Servicio de Información Aeronáutica
Official ICAO maps for Switzerland are available from the Swiss Federal Office of Topography swisstopo
Official VFR raster charts are available from the United States Federal Aviation Administration
Conversion Tool: QGIS
Users have successfully used the free tool QGIS to convert GeoTIFF files to MBTILES, which can then be used with Enroute Flight Navigation.
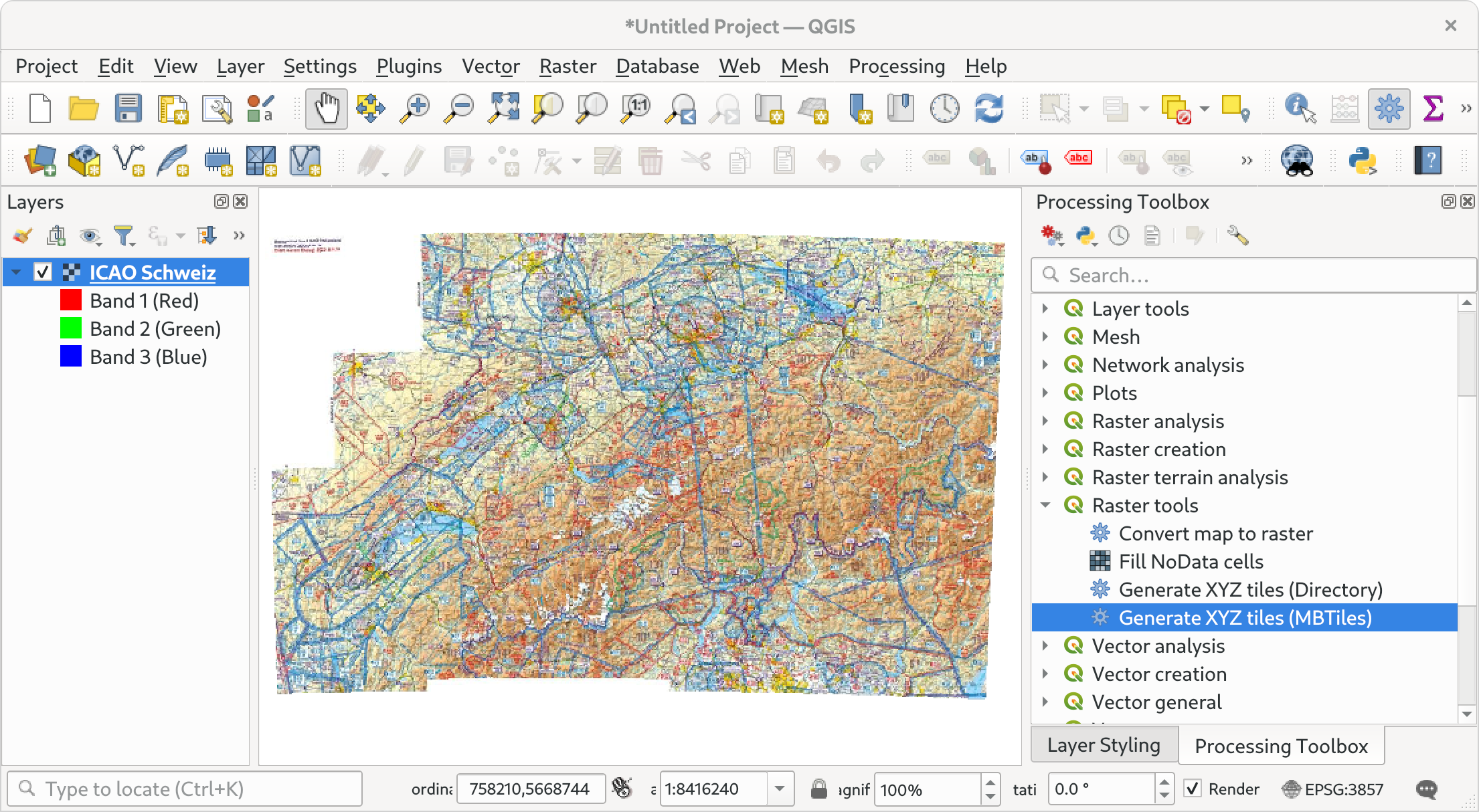
QGIS Main Window
Since QGIS is a powerful tool that is not always easy to use, one user has kindly provided the following short tutorial.
Install QGIS on your desktop computer. On Fedora Linux, we found that the packages provided by the default software repository were outdated and lacked the necessary functionality. We followed the installations instructions on the QGIS website to install a current and full-featured version of the program.
Open QGIS. Create a new project and open the GeoTIFF file in QGIS by dragging-and-dropping the GeoTIFF file into the QGIS window. The content of the GeoTIFF file should become visible.
Choose the menu item “Project/Properties…” to open the dialog window “Project Properties”. There, set the coordinate reference system to EPSG:3857. To locate the reference system, use the text field “Filter” and search for EPSG:3857.
Use the menu items under “View/Panels/…” to ensure that the panels “Layer” and “Layer Styling” are visible. Select the layer of your GeoTIFF file and in the “Layer” panel. Then, go to the “Layer Styling” panel and set “Resampling” to “Bilinear” for better image render quality.
Use the menu items under “View/Panels/…” to ensure that the panel “Processing Toolbox” is visible. Inside the “Processing Toolbox”, double-click on “Raster Tools→Generate XYZ Tiles (MBTILES)”. The dialog “Generate XYZ Tiles (MBTILES)” will open. Fill the necessary parameters, as seen in the image below. We found the function “Draw on Map Canvas” useful to specify the map extent. Pay attention to the maximum zoom level, as the time and file size increase significantly after zoom level 12. Depending on the size of your GeoTIFF and on the number of zoom levels you use, it may take a while to generate the MBTILES file.
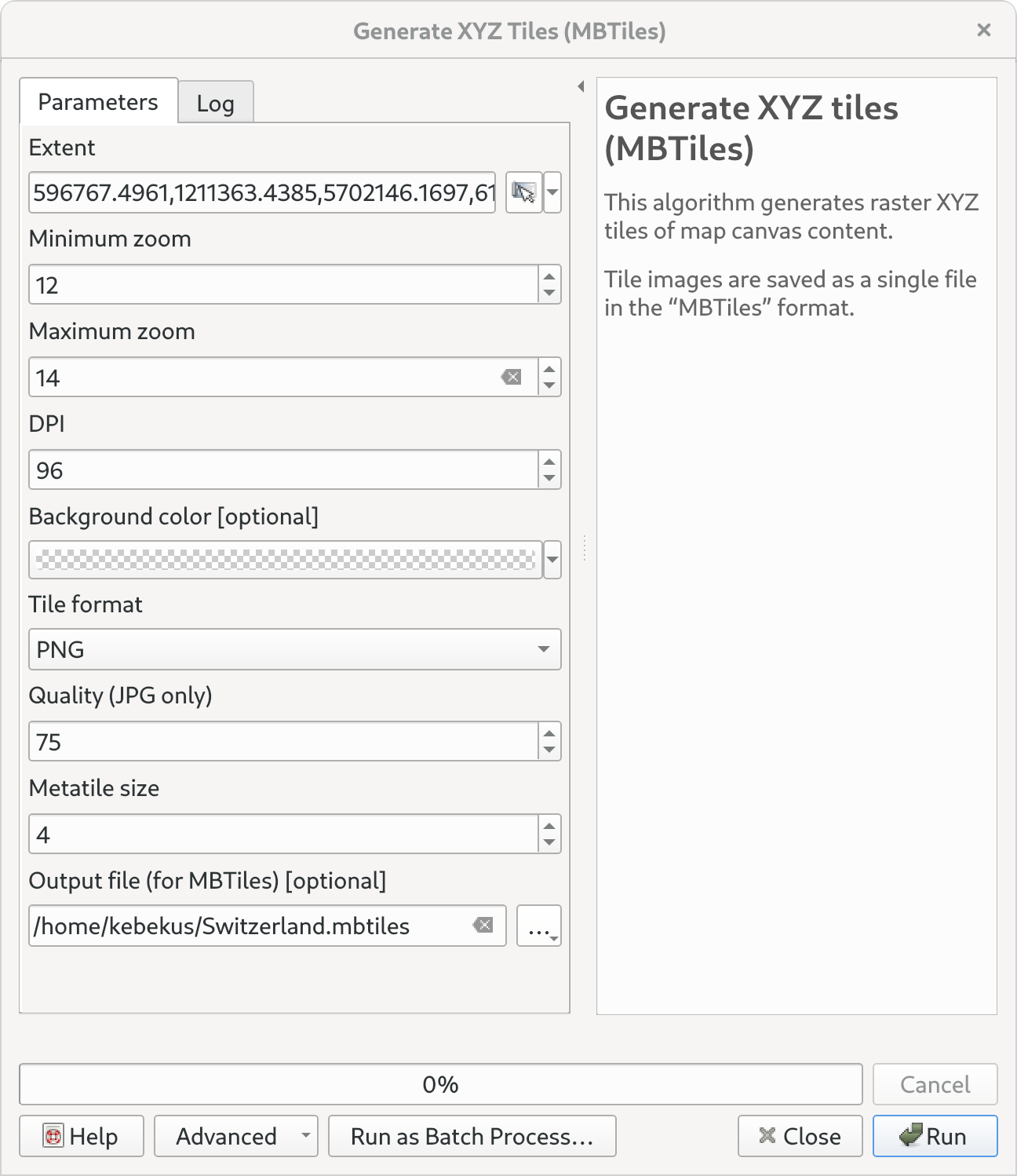
QGIS Generate Tiles Dialog