Import Visual Approach Charts
Enroute Flight Navigation can import image files with visual approach charts and display them on the moving map. The figure Moving map display with embedded approach chart shows how this will typically look.
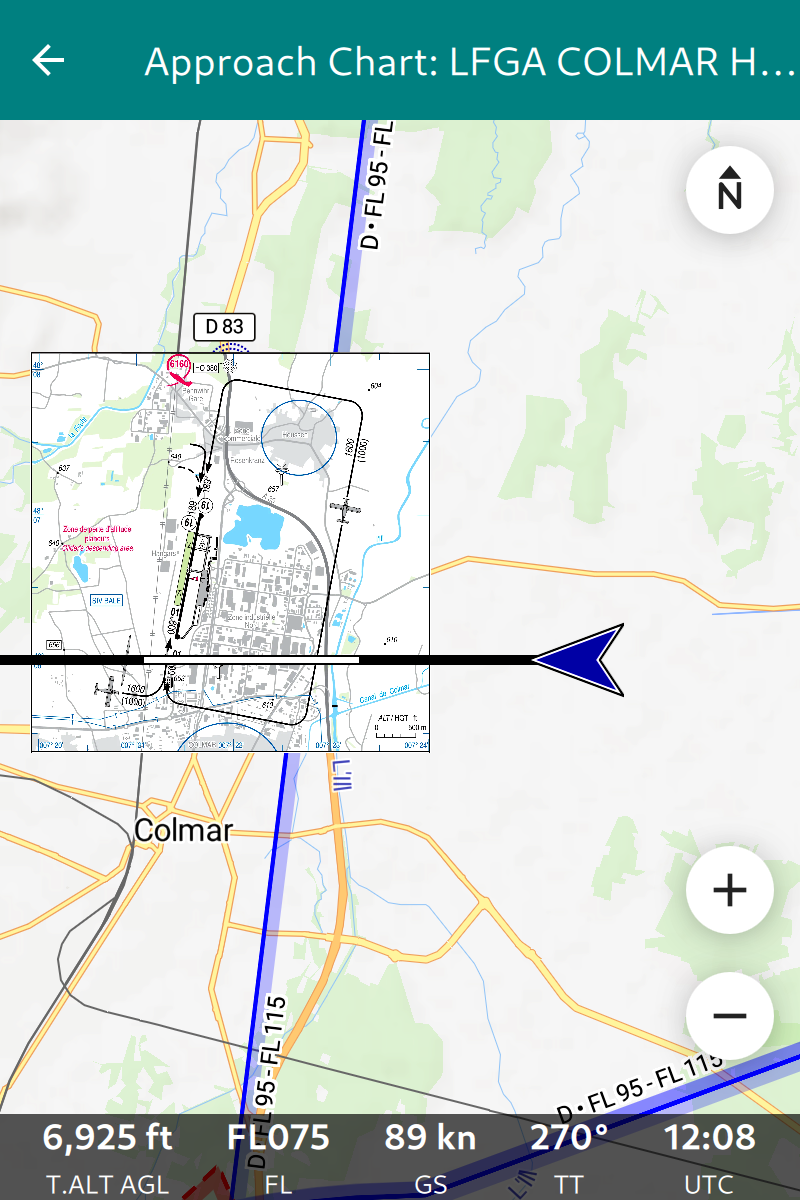
Moving map display with embedded approach chart
Enroute Flight Navigation accepts visual approach charts in one of the following formats.
Geo-referenced image files in GeoTIFF format.
TripKits that contain collections of approach charts for a specific area or flight route. The AIP Browser DE can produce TripKits for Germany.
Note
GeoTIFF is a complex format that supports many use cases, ranging from astronomy to high-precision land survey. Enroute Flight Navigation only supports a subset of the GeoTIFF standard. If you encounter a GeoTIFF file that Enroute Flight Navigation does not recognize, please open an issue report. We will be glad to help!
Obtain Approach Chart Files
Michael Paus’ free software AIP Browser DE can generate GeoTIFF images and TripKits for all German airfields. The data comes from Germany’s official AIP, as provided by DFS Deutsche Flugsicherung GmbH.
GeoRef Tool is a free, web-based application that allows users to upload an image (e.g., aerodrome charts, approach plates) and manually georeference it by assigning reference points. The tool then generates a GeoTIFF file that can be imported into Enroute or other flight navigation software. This enables pilots and navigators to integrate custom maps with accurate geographic positioning, enhancing situational awareness during flight planning and navigation.
For more details, visit the GeoRef Tool Website
Please get in touch with us if you are aware of other data sources. We will be glad to list them here.
Import Approach Chart Files
Transfer the GeoTIFF of TripKit file to your device and open the file on your device. The Section Import Data explains the process in detail.
Note
TripKits are ZIP files with specialized content. Trying to open a TripKit file, some file management utilities will automatically unpack the ZIP file rather than offering to open it in Enroute Flight Navigation. Along similar lines, GeoTIFF files are image files with specialized metadata and some file management utilities will launch an image viewing application rather than offering to open a GeoTIFF file in Enroute Flight Navigation.
If you encounter problems opening a TripKit or GeoTIFF file, look for an icon or menu item labeled “Open with…”. Some utilities open an appropriate context menu after a tap-and-hold gesture.
Manage Your Approach Chart Library
On the moving map screen, open the main menu and go to “Library/Maps and Data”. The page “Map and Data Library” will then open. The page has a “VAC” tab listing the approach charts. Use the context menus to uninstall charts and retrieve basic information.
The three-dot menu at the top right of the screen allows clearing your approach chart library.
Use Approach Charts
Once approach charts are installed, open the main menu and go to “Approach Charts”. The page “Visual Approach Charts” will then open. The page lists all approach charts installed in your device, sorted by distance to the current position. Tap on a chart to open “Approach Chart” page, which shows a slightly simplified moving map with the approach chart superimposed on top of the usual map layer. As usual, tap on the left arrow symbol in the page title to close the page and return to the standard moving map display.
In order to avoid surprises in flight, Enroute Flight Navigation will not open the approach chart page automatically.
Note
The menu entry “Approach Charts” is only visible if approach charts are installed on your device. If you cannot find the menu entry, install some approach charts first.